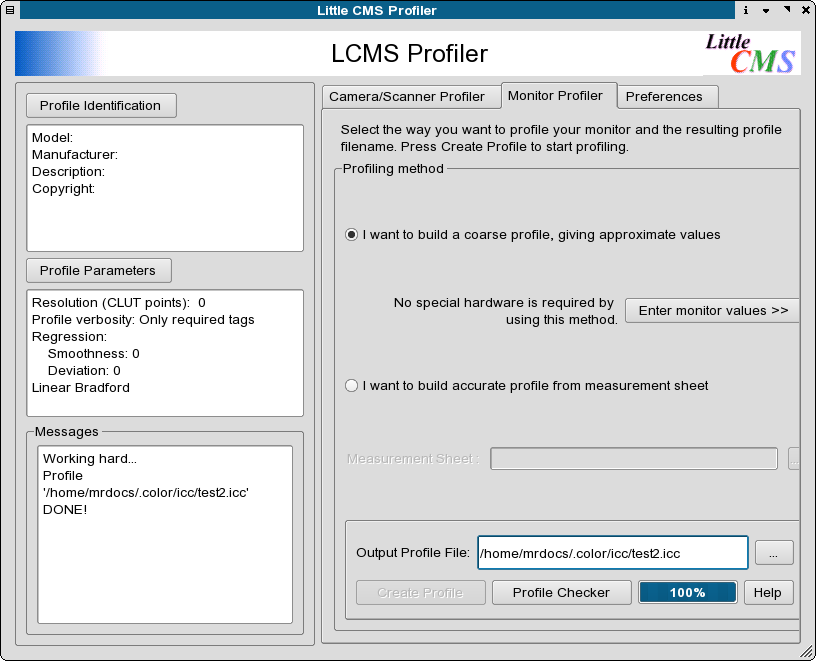
Author's note, the Lprof profilers were originally the creation of Marti Maria and after some time of dormancy have been resurrected by some volunteers. Lprof is now a separate project from littlecms, though it still depends on littlecms. Some distros do have them in package form. Google is your friend. However, nothing else on Linux is capable of the profile creation so easily as Lprof. They are worth tracking down in rpm or other package form. One other thing to note for those who used the earlier Lprof tools that the update Lprof application is now a single executable.
Otherwise, visit http://lprof.sourceforge.net for the latest info and packages. There is steady activity on refining these profilers to make them comparable to commercial grade applications. There are no native Windows packages yet available. For those users running on Windows and who do have an Adobe graphics application installed, creation of a profile with Adobe Gamma is recommended for creating a basic monitor profile.
There are five separate tools included in the package:
Here, we are going to focus on creation a monitor profile with the Monitor Profile tool. Without some sort of reasonably accurate monitor profiler, you will find it difficult to get consistent on screen color soft proofs with color management enabled, nor obtain good results from the other tools. Before starting, you need to find if possible, your monitor manual or a spec sheet from your vendor's website. In addition, you might wish to locate the factory ICC profile, if available, which we will use for comparison purposes later on.
Lprof is uses a new build system called scons, which based on python. It is simple to untar and simply type python scons.py in the source directory. This will build lprof and then python scons.py install as root will install the package. I strongly recommend you read the detailed readme file before compiling.
First steps:
Explanation: This step, helps to get your monitor to display with a closer match to the standards which are used in color measurement. Typically, most monitors are set at the factory to 9300k to look brighter, however for accurate color management it is too "cold" or bluish to depict colors in a balanced manner. After changing your monitor temperature to 6500k, you might think it has a yellowish cast, but walk away for a few minutes and return. Your eyes will adjust.
Next, set monitor contrast to nearly 100%. Then you want to use the brightness controls to adjust the brightness, so you can see the following, so that each of the shades of gray is distinct. The developers of Lprof highly recommend Monica for setting gamma with the best precision. Further down is the screen for setting Gamma within Lprof. It is nearly full screen and should be maximized to avoid effects of having nearby colors on the screen.
The first tab will bring up the panel. Check: "I want build a coarse monitor profile." Then select: Enter Monitor Values.
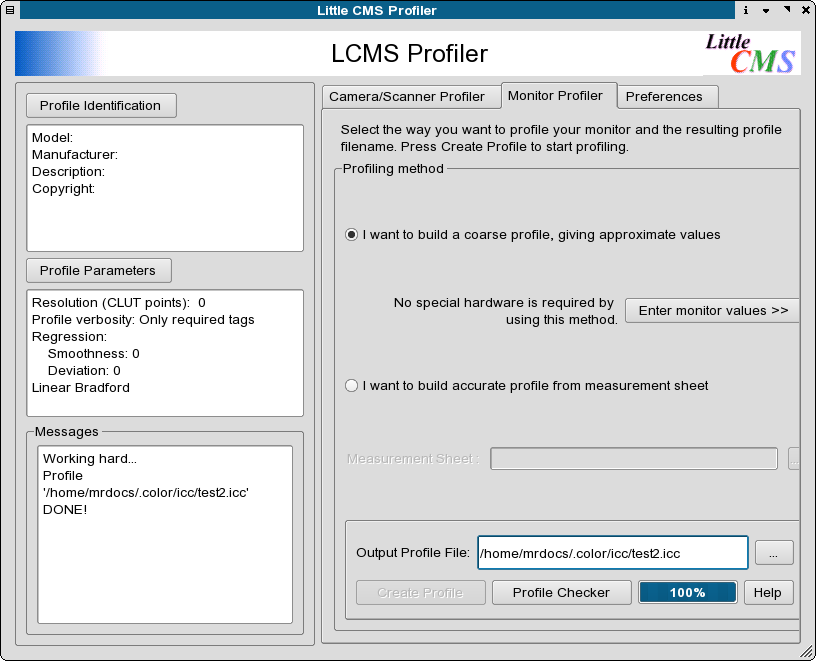 |
Then, select
Then, switch to the panel here and select: Set Gamma and Black Point
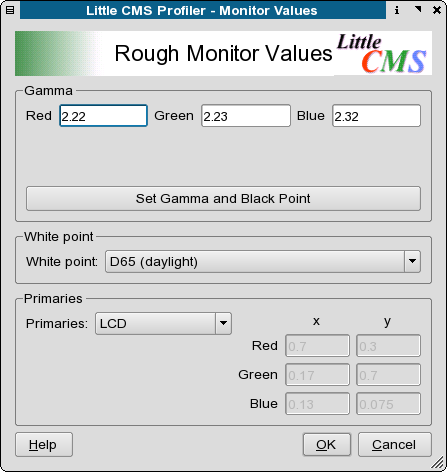 |
The panel below will take over almost all of your screen.
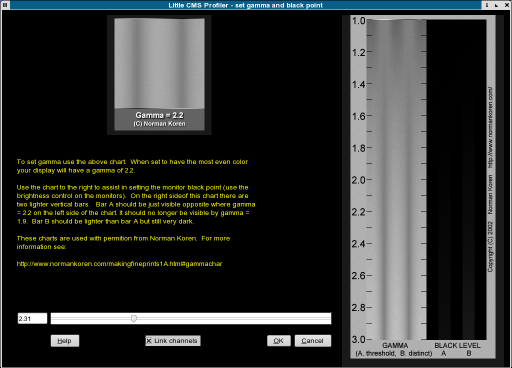 |
Now that we have switched the monitor temperature to 6500K, set the same in the white point drop down list. Unless you know there is a specific reason to over ride the default sRGB, leave this as is. You do not need to name the profile as indicated just yet. Knowledgeable folks in India indicate 7500K is a more common setting for that area.
Next adjust the slider to adjust the gamma so the two shades of gray blend together with the closest color match possible. Most IBM compatible PC's have a gamma setting between 2.1 and 2.4. Macs are generally 1.8. This the reason it is common to find images on edited on a PC looking darker on a Mac. If you monitor is older, it might have a slight color cast and you can try adjusting the individual color channel settings. Don't overdo it. Slight subtle adjustments are better.
Next name the profile. On Linux or Unix, the recommended location is $home/.color/icc or /usr/share/color/icc for all users. Mac OSX users can use the native ColorSync tool in the control panel to create a similar profile.
You can add addtional descriptive info in the Profile Identification panel below:
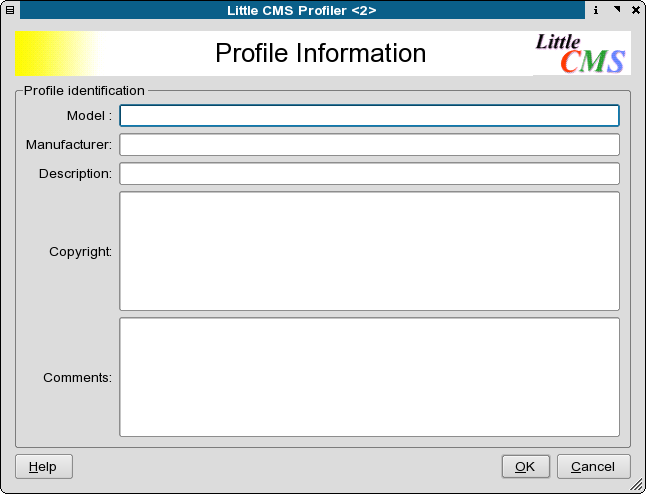 |
Next, go back to the main page, name your profile. You might want to name the profile something like: $home/.color/icc/d650023.icm This gives you a quick reference to what the profile means. In this case, d= daylight 6500=the monitor is set to 6500k 23=gamma setting of 2.3. If you have colored walls or large windows, you might want to create two monitor profiles: One for daylight and a second one, when you have indoor lighting on during the night. The difference is subtle, but is noticeable. for this preliminary profile, you can leave the Parameters and Tweaking tab alone. The default is set to the icc default specs.
The last step is to Create Profile and the profiler will create the icm file. This takes but a second or two. Now you can close the profiler for now.
Then, copy the profile to the Scribus profiles directory from a console to $home/.color/icc : $ cp ./d650023.icm $home/.color/icc This is one the default directories Scribus will search for profiles.
Now Scribus can use this profile for more accurately managing screen previews. Start or restart Scribus and go File > Preferences > Color Management . Enable color management and select the monitor profile as below:
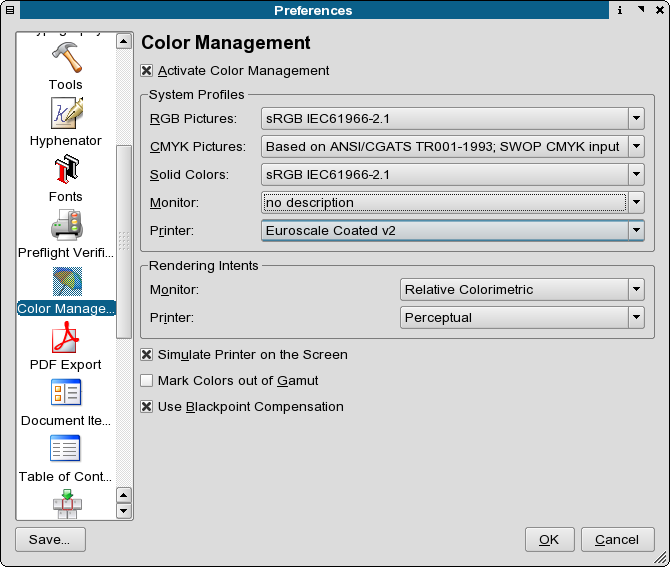 |
By setting this monitor profile to be the default, you have enhanced the accuracy of your screen previews. You can selectively enable the gamut checking in your previews, but this is not quite perfected in littlecms. This is not a weakness in littlecms nor Scribus, but a limitation of the current icc specs. When enabling this consider the preview a warning - not definitive. The true test is what actually will print.
You can also use this profile to enhance the previews in Cinepaint, GIMP, Krita or other image editing programs which are color management savvy. Monitor colors and brightness vary over time, so re-profiling at least once every couple of months is a good idea. In professional settings, sometimes they are re-profiled every week.